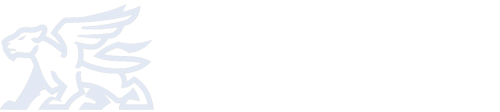使用 Facebook 拓展业务
获取免费的 Facebook for OpenCart 扩展,轻松与 Facebook 集成,帮助人们发现您的业务
Facebook for OpenCart - 帮助您的业务增长的扩展
轻松与 Faebook Pixel、FaIebook Catalog 和 Facebook Messenger 集成在一个扩展中
瞄准未来的客户和粉丝
Facebook 为各个专业水平提供广告解决方案
将您的商店与 Facebook Catalog 同步
借助内置的 Facebook 目录集成,您将无需手动将产品添加到 Facebook 目录中。 运行相关广告并轻松推广您的产品
使用 Messenger 将对话转化为客户忠诚度
在 Messenger 上与超过 13 亿的观众互动,
安装 Facebook for OpenCart 扩展程序后,只需轻按一个开关,您就可以
准备开始使用 Facebook Messenger 与您的客户沟通。
Facebook Business Extension v4.0.0 安装指南
- 最新版本的插件可以在这里找到
- 可以在此处找到最新版本的 README
- 可以在此处找到最新版本的 INSTALL_GUIDE
- 可以在此处找到最新版本的常见问题解答
- 有关OpenCart 插件的其他问题或错误报告,请在我们的帮助台与我们一起开工单或在github上开新问题
- 对于 Facebook 相关问题或查询,请在Facebook Business 帮助中心向 Facebook Business Support提交工单
安装插件之前的先决条件
- 该插件支持这些 OpenCart 版本 - 2.0.xx 到 2.2.xx、2.3.xx、3.xxx 及更高版本。
- 从网站上删除所有现有的像素实现。如果存在现有的像素实现,则可能会触发重复的像素事件。
- 如果您之前使用的是 Facebook 业务扩展插件版本 3.1.2 及更低版本,请在尝试安装新插件之前按照下面的卸载指南卸载现有插件:
- 对于 Facebook 业务扩展版本 2.xx 至 3x.x,请单击此处
- 确保您的 Web 服务器使用 PHP 7.2 及更高版本。这是因为该插件在内部使用 Facebook Business SDK,并且需要 PHP 7.2 及更高版本。
- 下载最新版本的插件文件,Facebook_Business_Extension-OCxxx.ocmod.zip其中 xxx 是您使用的 OpenCart 版本。
- 您可以从这些网站获取最新版本的插件:
- 确保插件文件以.ocmod.zip扩展名结尾。截屏
- 确保您为 OpenCart 安装下载了正确的 zip 文件。
- 插件的安装是通过所有 OpenCart 版本的 OpenCart 扩展安装程序进行的。对于 OpenCart 2.0.x 到 2.2.x,插件也使用 OCMOD(OpenCart 修改)。
- 对于 OpenCart 2.0.x 到 2.2.x:
- 对于 OpenCart 2.3.x 或 OpenCart 3.x:
- 由于扩展使用 OpenCart Events 而不是 OCMOD,因此不需要额外的设置。
- 支持通过将插件文件手动上传到您的 Web 服务器来安装插件。
- 我们的插件使用默认的 OpenCart 文件夹结构,即 admin、catalog 和 system。
- 如果您的文件夹结构不同并且您通过手动上传执行插件安装,则需要相应地更改插件的目录名称或确保您上传到正确的目录。
- 如果您通过 OpenCart 扩展安装程序执行安装,则无需执行任何操作。
- 我们的插件将生成您所有产品的目录提要,并在 Facebook 像素和目录设置完成后将其上传到 Facebook。根据您的 Web 服务器和数据库服务器配置,如果您的产品目录很大,例如超过 5000 种产品,您可能会遇到问题。您可能还需要增加 Web 服务器和数据库服务器的内存设置。请参阅常见问题解答了解更多详情。
- 由于我们的插件在内部使用 Facebook Business SDK,因此插件文件大小可能会超过您预定义的 PHPupload_max_filesize值。您可能需要增加upload_max_filesizeWeb 服务器的值才能安装插件。
插件安装
- 从以下任一位置下载 Facebook for OpenCart 插件:
- 通过 OpenCart 安装程序安装 Facebook for OpenCart 插件。
- 如果您遇到“权限被拒绝”,请设置 Facebook 业务扩展的权限。截屏。 视频指南
Facebook 业务经理、页面、像素和目录的设置
- 访问 Facebook 业务扩展以设置业务经理、页面、像素和目录。
- 转到 OpenCart 的管理面板,然后单击菜单 -> Facebook 业务扩展屏幕截图
- 单击“开始使用 Facebook”按钮。截屏
- Facebook 登录弹出窗口要求您先登录。截屏
- 阅读欢迎文本并单击继续按钮。截屏
- 确认设置屏幕可让您配置要连接的资产。截屏
- 选择现有的 Facebook 商务管理平台或创建一个新的 Facebook 商务管理平台,然后单击继续按钮。截屏
- 选择一个现有的 Facebook 页面或创建一个新的 Facebook 页面,然后单击继续按钮。截屏
- 选择现有的 Facebook 目录或创建新的 Facebook 目录,然后单击继续。截屏
- 选择一个现有的 Facebook 广告帐户或创建一个新的 Facebook 广告帐户,然后单击继续。截屏
- 选择您希望用于 OpenCart 商店网站的 Facebook 像素。如果您希望激活 Facebook 高级匹配,请切换高级匹配,然后单击继续按钮。截屏
- 验证您选择的业务是否已默认选中。它将授予 OpenCart 管理您的业务的权限。截屏
- 单击下一步按钮授予用户权限。截图。如果使用最新版本,系统会要求您提供更多权限。截屏
- 观察 Facebook 业务扩展设置已成功完成。单击完成。截屏
- 关闭弹窗,等待FBE页面自动刷新。截屏
- 如果您是之前版本的 Facebook Business Extension 的现有用户,您应该会看到一个不同的屏幕,您之前连接的所有资产都会自动填充到该屏幕上。单击继续按钮以完成设置。截屏
启动管理视图
在管理视图中,您可以添加更多功能,例如启用 Facebook Page Shop 插件、Facebook Messenger Chat 插件等。Facebook 主页商店的设置
- 启用 Facebook Page Shop 插件。
- 验证您的 Facebook 目录是否正确连接到主页商店。
- 禁用 Facebook Page Shop 插件。
Facebook Messenger 聊天设置
- 启用 Facebook Messenger 聊天插件。
- 您必须已完成 Facebook 业务扩展的业务经理、页面、像素和目录的设置。步骤在这里。
- 转到管理面板,然后:
- 单击“管理设置”按钮。截屏
- 在弹出窗口中,找到 Messenger Chat 插件并单击添加按钮。截屏
- 单击添加插件按钮。截屏
- 设置和自定义 Messenger 插件的语言、问候语和外观设置,完成后单击“下一步”按钮。截屏
- 将您的域名,例如https://yourwebsite.com/添加到白名单,以便您的 Messenger 插件出现。将您的域添加到白名单后,单击“完成”。截屏
- 您现在可以关闭弹出窗口。
- 再次单击“管理设置”按钮以确保设置正确保存到您的 OpenCart 商店中。截屏
- 前往 OpenCart 商店的主页,您应该会在右下角看到 Messenger 聊天插件。截屏
- 编辑 Facebook Messenger 聊天插件设置。
- 禁用 Facebook Messenger 聊天插件设置。
删除 Facebook for OpenCart 的现有设置
卸载插件
- 如果您使用的是 Facebook Business Extension v3.xx 及以下版本:
- 如果您使用的是 Facebook Business Extension v4.0.0 及更高版本:
- 对于 OpenCart 2.0.x 到 2.2.x:
- 对于 OpenCart 2.3.x:
- 对于 OpenCart 3 及以上版本:
将插件升级到较新版本
- 如果您使用的是 Facebook Business Extension v4.xx,并升级到 Facebook Business Extension v4.xx 及更高版本:
- 您必须已经在 OpenCart 网站上安装了 Facebook 业务扩展插件。
- 要升级 4.0.0 及更高版本的现有 Facebook 业务扩展,您可以选择以下选项之一:
- 只需通过扩展安装程序再次安装扩展。您可以参考此处的步骤通过扩展安装程序进行安装。
- 手动将“upload”文件夹的内容上传到您的网络服务器并替换现有文件。
- 请注意,这仅适用于 OpenCart v2.3.x 及更高版本。
- 上传新版本的插件后,您必须:
- 对于 OpenCart 2.0.x 到 2.2.x:
- 转到 OpenCart 商店的管理面板,然后单击扩展 -> 模块 -> Facebook 业务扩展。单击“卸载”。截屏
- 然后,在同一页面上,再次单击“安装”。
- 这是为了安装/卸载可能在新版本插件中进行的任何事件或数据库更改。请注意,这不会删除您与 Facebook 业务的连接,但您的 Facebook 业务扩展的 OpenCart 设置(即同步特价作为 Facebook 目录选项的折扣和启用 cookie 栏选项)将被重置。
- 转到 OpenCart 的管理面板,然后单击扩展 -> 修改。截屏
- 单击刷新按钮。截屏
- 对于 OpenCart 2.0.x 到 2.2.x:
- 如果您使用的是 Facebook Business Extension v3.xx 及以下版本,并升级到 Facebook Business Extension v4.xx:
OpenCart 网站上的 Cookie 栏
- 禁用 cookie 栏。
- 确保您使用的是 2.0.3 及更高版本的 Facebook 业务扩展插件。最新版本
- 对于 Facebook 业务扩展版本 3.1.2 及以下:
- 适用于 Facebook 业务扩展 4.0.0 及以上版本;
- 启用 cookie 栏。
- 确保您使用的是 2.0.3 及更高版本的 Facebook 业务扩展插件。最新版本
- 对于 Facebook 业务扩展版本 3.1.2 及以下:
- 适用于 Facebook 业务扩展 4.0.0 及以上版本;
在 Facebook 目录中使用 OpenCart 产品特价作为促销价
- 禁用用作折扣的特价。
- 启用特价作为折扣使用。