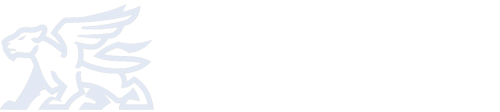- 外贸币
- 1,006.60G
OpenCart后台是使用者可以修改功能,上传图片,添加产品,跟踪客户,管理付款等的地方。管理中的自定义会影响客户与商店互动的方式:修改店面的外观,结构和内容。
要访问管理面板,请在Web浏览器中输入商店的位置,然后键入“/ admin”。例如,如果使用者的商店位于“www.topcbe.com”,则使用者的管理面板位于“www.topcbe.com/admin”。即使商店位于其网站的子文件夹或子网域中,也可以添加“/ admin” 到商店路径的尽头将引导使用者进入管理方。
如果在安装过程中文件夹的名称被使用者更改,则管理面板的位置将更改为新名称。例如,如果admin文件夹的名称更改为admin1,则管理面板的新位置位于“www.topcbe.com/admin1”。
将admin文件夹的名称更改为其他名称对于改善在线商店的安全性非常重要。需要编辑config.php文件以指示正确的文件路径和位置。
安装期间在自动安装程序的步骤三中创建用户名和密码。现在可以使用此信息填写管理员登录详细信息。
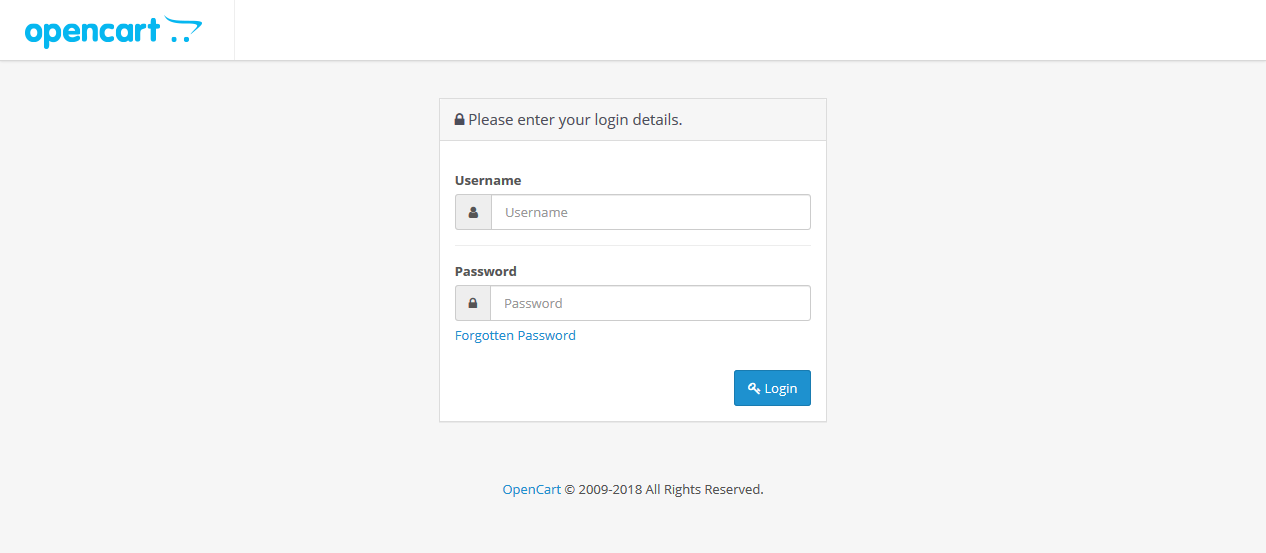
安装期间在自动安装程序的步骤三中创建用户名和密码。现在可以使用此信息填写管理员登录详细信息。
在填写正确的用户名和密码后,按下登录按钮将引导进入OpenCart仪表板。当使用者第一次登录商店时,如下图所示,仪表板会有以下区域统计数据。
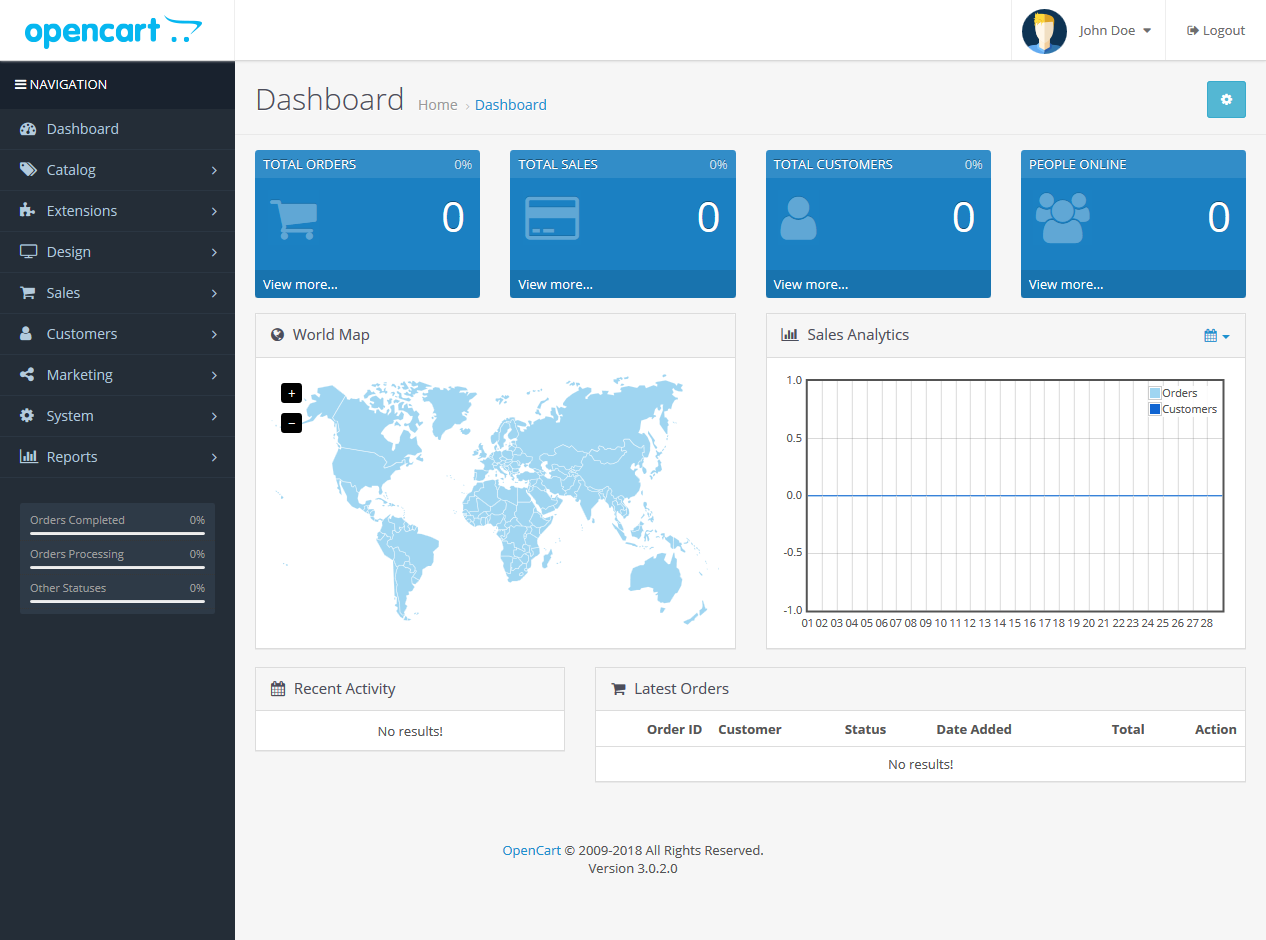
仪表板(Dashboard)
使用者登入OpenCart系统时,首先会引导至仪表板页面。仪表板的主要功能是让店主了解店铺运作情况。仪表板有三个部分可帮助使用者了解商店收集的统计数据:
概览: 第一部人分由四个数据图表组成,负责显示的网站的状态。它们是总订单、总销售额、客户总数以及在线人数,帮助使用者更轻松地了解分析。
世界地图 (World Map) 世界地图负责显示网站的订单及客户来源。
销售分析 (Sales Analytics) : 随着时间的推移,提供了一个图表来跟踪商店相对于订单和客户数量的时间顺序进度。 x值是时间;根据所选范围的不同,可能需要数小时,数天或数月。 y值显示总订单数量(黄色)和总客户数量(蓝色)。
使用者踪迹 (Recent Activity) :用于检查任何客户来自商店的近期动态情况,例如登录、创建帐户或发出新订单等。
最新订单 (Latest Orders) : 显示最后的订单及其细节(订单编号、客户、状态、添加日期、总计及动作)的列表。
在管理者介面中,左侧菜单中是管理导航。使用者可以在产品目录、插件、销售、系统、报告及帮助之间进行导航,这些部分将在本指引中其他部分中进一步详细介绍。
过滤筛选
过滤器是整个OpenCart管理中定期使用的方便工具。您可以在项目列表中输入项目的其中一个信息字段。按过滤器将“过滤” 列表中所有与该空间中输入的条件不匹配的项目,只留下匹配的项目。使用过滤器,您可以快速查找以列表形式存储的任何信息。产品,类别,客户,报告,订单等等都使用过滤器作为主要搜索工具来查找列表中的项目。
例如,如果您想在产品列表中查找产品,则可以使用“过滤器” 作为搜索该产品的捷径。当有大量产品时,这可能会有帮助,并且您希望编辑特定产品而无需浏览每个页面。搜索框位于产品列表上方的第一行。
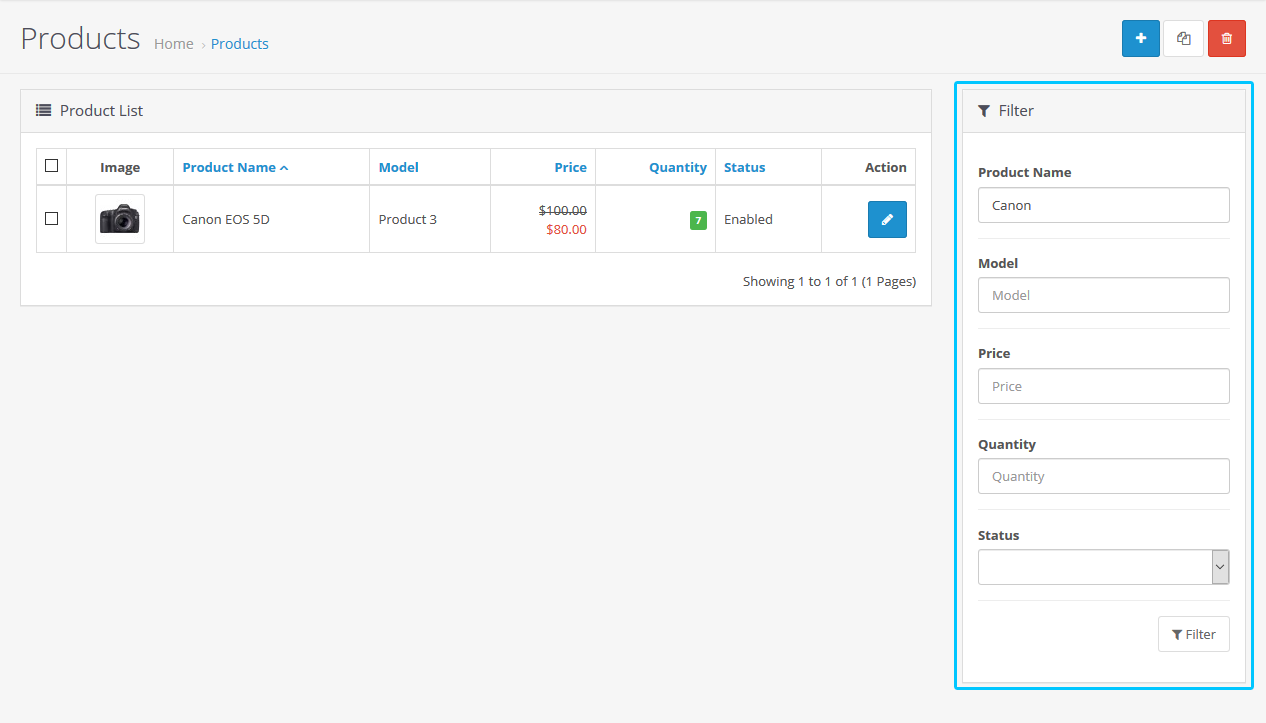
在上面的屏幕截图中,将 "Canon" 输入到产品名称信息字段中。过滤器只显示与Canon相匹配的内容。 Canon EOS 5D是唯一显示的产品,因为它是本店中唯一包含 "Canon" 字样的产品名称。如果 "Canon" 字样出现在多个产品名称中,则过滤器按钮将显示所有这些字样。
图像管理器
图像管理器是用于管理上传图像文件的工具。横幅广告,产品图片,商店徽标和制造商都将需要使用图片管理器上传的图片。
此功能可以于产品类别、产品、横额、适店设定等位置,只要有涉及图片更改就可以执行这个图像管理器的程式。
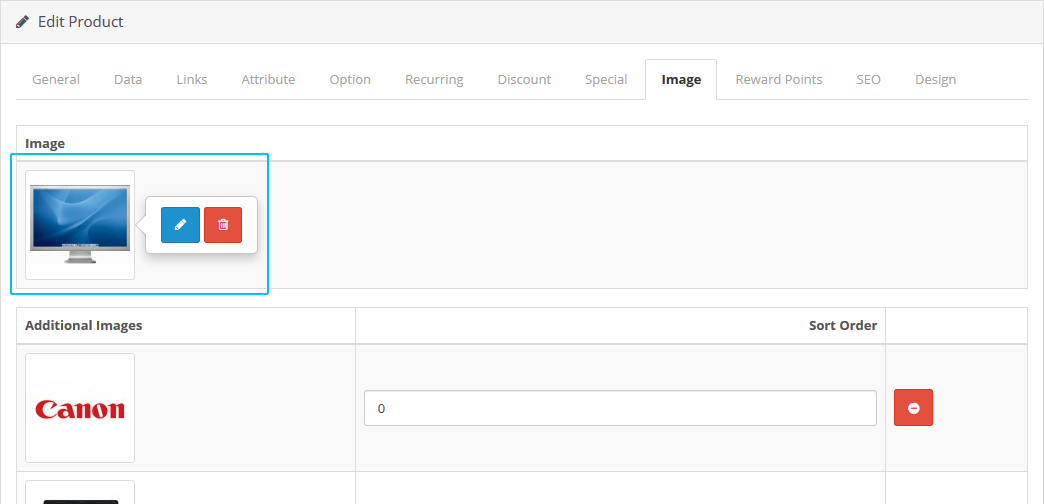
点击上图中的 将打开一个名为 "Image Manager" 的新视窗。添加图像的方法是单击工具栏中的 上传 按钮,电脑弹出上载的文件目录以直接添加图片。下面的图片是为预设安装时已包含的图片。通过点击一个图像下方的勾取格来选择图像,然后按工具栏上的 删除 按钮将其删除。
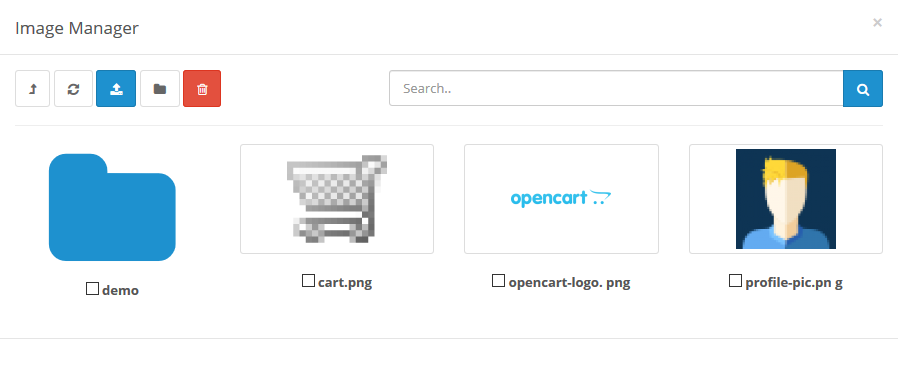
新增多种语言
为了吸引更多不同国家的顾客,于网站上使用多种语言也是现今的趋势。而OpenCart系统预设时是以英文作为第一语言,其他语言可以在OpenCart Official Marketplace 查看及下载,大部份的语言包都是免费提供下载。
安装语言插件
在OpenCart 3中要安装语言是比早期版本更为轻松便可以处理,只要下载语言包后并前往安装插件页面,将*.ocmod.zip上传后便可以完成简易安装。
接下来便是前往 修改(Modification) 页面,按 清除 按钮 及 重新整理 按钮后,再前往 本地化(localisation) 的语言新增刚安装的语言可以,有关创建新语言详情请参阅语言。
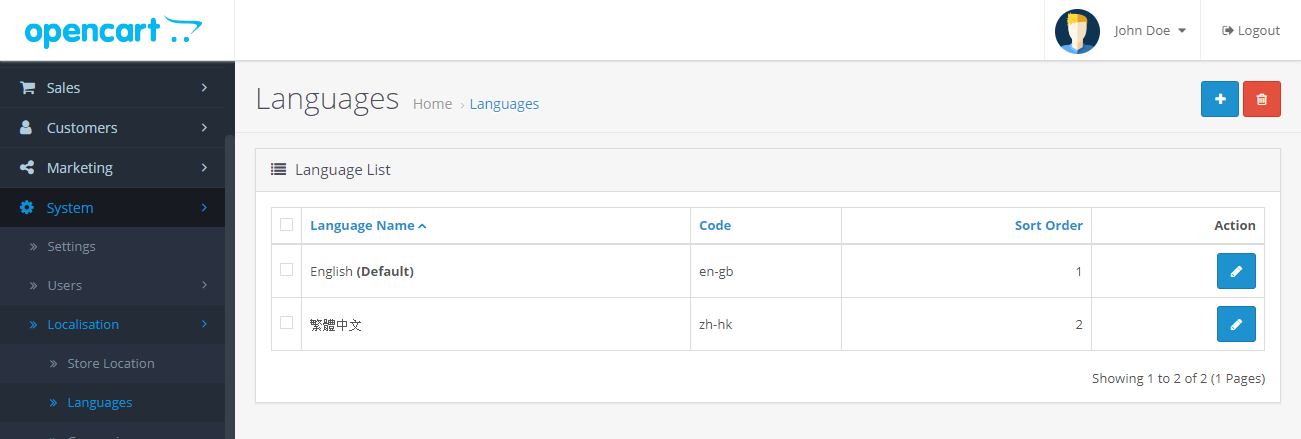
最后只要启用新创建的语言后,便可以于 系统(System) 的 设定(Setting) 中选择商店首选语言及管理平台的显示语言,如下图所示。
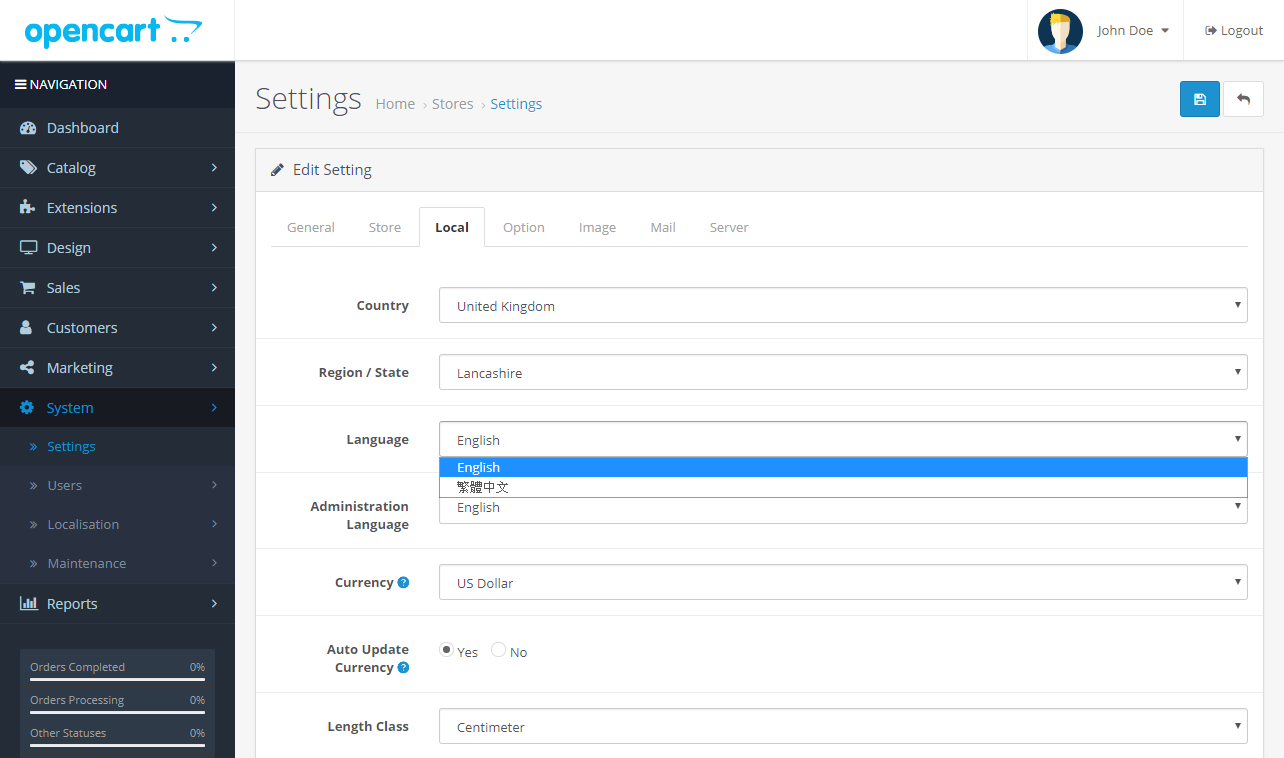
一旦已安装及启用新增的语言,店面就会自动显示可选用的语言在左上方,下图以预设主题作为示范:
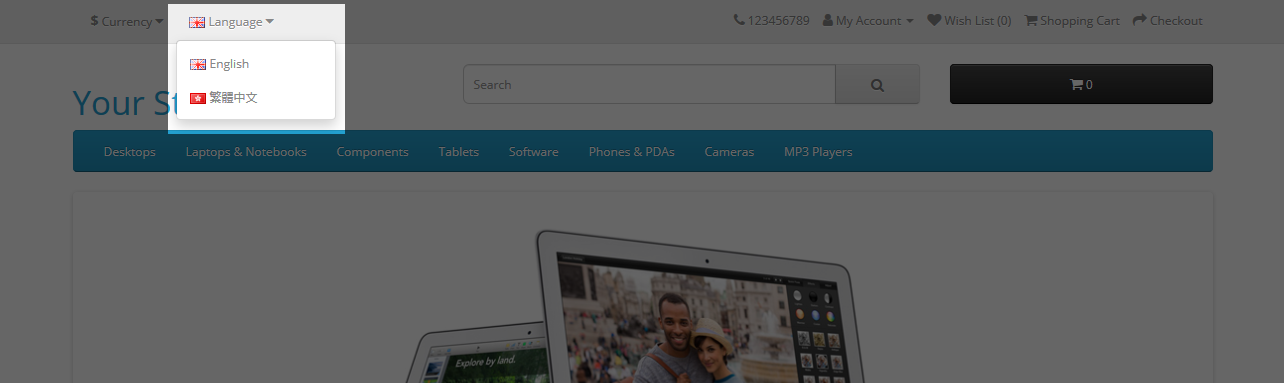
创建多商店
OpenCart 允许仅使用一次安装进行多商店管理。如果您已将 OpenCart 安装到至少一家商店,则可以将多个商店添加到您的管理面板,而无需重复安装过程。要添加新商店,您必须首先在 cPanel 中创建一个子域,然后在管理面板的“设置”部分添加商店。
在 cPanel 中创建子域
您可以登录其默认商店的 cPanel 以创建子域。您应该在子域下为子域创建一个新文件夹。在根目录中,将子域链接到安装默认存储的路径。例如,如果默认商店已安装在“public_html/opencart”下,则应在“public_html/opencart”下创建新的子域 (opencart2)。我们可以按照以下步骤在此处添加更多子域以创建我们的多商店。
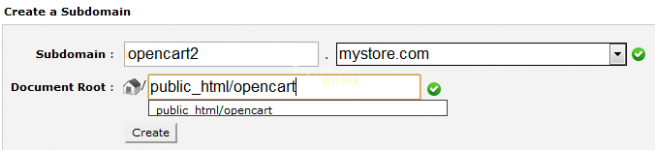
当我们在浏览器中访问我们的新子域时,默认商店是可见的。要在此子域中自定义新商店,我们需要访问多商店的管理面板。
如果默认商店显示在新商店应该在的位置,请不要担心,这是正常的。在将新商店添加到 OpenCart 的管理端之前,它在子域的位置将不可见。
在“设置”中创建新商店
可以通过“opencart.mystore.com/admin”或“opencart2.mystore.com/admin”任一商店站点访问新商店的管理面板。只需在您的任一商店位置添加“/admin”即可访问管理面板。只有一个管理面板可以控制多商店中的所有商店。
要在管理中创建新商店,请访问系统 > 设置并按插入。添加商店需要从General、Store、Local、Option、Image和Server选项卡中填写信息。在这些部分中,您可以添加新模板、徽标、货币、语言和布局。按“保存”后,您将看到默认商店被该子域商店前面的新商店替换。
定制店面
产品、产品类别、客户、页面布局等,可以在管理中进行编辑,并为每个商店进行定制。在编辑或创建产品时,您可以在“链接”选项卡中单独选择每个商店可用的产品。检查此部分中的商店会使产品仅在这些特定商店中可用。添加或修改产品类别时,您可以在“数据”选项卡中选择哪些商店显示该类别。当他们在该商店创建帐户或购买产品时,客户和订单信息将自动分类到管理端的相应商店中。
迁移OpenCart至新伺服器
假如要转换伺服器,OpenCart的系统可以很容易就将其档案及资料备份,只要按着以下步骤就可以轻松完成资料转移:
从现有的伺服器中,透过 FTP 工具 或 cPanel 下载所以 OpenCart的档案,当中包括已安装的插件、上载的产品图片、config.php 等档案。当拥有一个完整的文件备份后,便可以上载到新的伺服器中。
备份资料库所有资料:
从 OpenCart 管理者平台汇出资料
登入现有的伺服器 OpenCart 管理者平台,前往 备份及重置 (Backup & Restore) 将所有资料从页中 汇出。
经由cPanel进入资料库后台
寻找安装了 OpenCart 的资料库,直接将整个资料库汇出并下载到电脑中作备份。
从备份了的文件中,编辑 config.php 及 admin/config.php (建议复制此文件作备份之用),将文件内的资料库资讯及OpenCart在新伺服器内的路径重新改写,完成后就可以上载到新伺服器内。
基本安全措施
虽然 OpenCart 已经有了某程度上的程式保护,但使用者也有责任去提高自我系统保护义识,下列建议可以提高 OpenCart 商店的安全性。
OpenCart 安装到伺服器后可以立即执行这些额外步骤。有关如何安装 OpenCart 商店,请参阅安装。
删除安装资料夹
完成整个安装流程后,强力建议立即通过 FTP 或 cPanel 删除 install 资料夹。以防止他人恶意行为去破坏您的系统。
保护资料夹
Admin - 管理者资料夹
管理者资料夹是您管理整个商店系统的地方。有权访问商店的管理人员可以登入进行编辑产品、客户信息、商店设置以及更多资讯。因此,如果较难找到登入管理者平台的页面是比较安全。
重新命名管理者资料夹
将管理者资料夹重命名后,可以减低无关人士发现到登入后台的路径,从而减低了被他人入侵的风险。一旦重新命名后,登入的路径也会随之而改变,相对 admin/config.php 内的设定也要即时作出修改,否则就无法登入管理者介面。
假设,把管理者资料夹由 admin 改为 cookiemonster,现在的管理者登入路径就会变成 "www.yourstore.com/cookiemonster"。接着就是开启 cookiemonster/config.php 文件,将内里的 admin 改为 cookiemonster 后便储存。请注意!如果改动后在安装 OCmod 或 vQmod 时会有很大的影响,所以重新命名后如要使用任何插件,请先与开发者联系及查询。
.htaccess 及 .htpasswd
管理者资料夹中的 .htaccess 和.htpasswd 将可以防止骇客访问您的商店,即使他们发现了管理员登录位置。使用 .htaccess,除了管理员的IP地址外,可以拒绝其他IP地址查看您的商店。 >管理者资料夹中的 .htpasswd 将需要额外的密码才能允许管理员访问此目录下的内容。
Catalog - 目录资料夹
该资料夹可以被 .htaccess 保护,又或者指定的档案类型例如 .php 及 .txt 受到保謢,而不是全部。以下代码可用于目录文件夹中的.htaccess:
这将拒绝所有 .twig、.php 及 .txt 文件的访问。
System - 系统资料夹
系统资料夹包含两个需要保护的文件:logs / error.txt 及 start_up.php。如有必要,logs / error.txt 可以重新命名。
.Htaccess
.htaccess 将用于保护系统的文件和资料夹,以防非管理员访问。为此,请将以下代码插入到 .htaccess 中:
文件权限
以下文件需要设置为 644 或 444 以防止他人入侵它们导致资料流失:
config.php
index.php
admin/config.php
admin/index.php
system/startup.php
vQmod
虽然严格的模块、产品提要和 OpenCart 扩展应该是独立的和模块化的,但有些需要对 OpenCart 核心进行修改。修改 OpenCart 核心文件会大大降低您将商店升级到更高版本的能力,并可能影响其他模块和扩展。vQmod提供了一种机制,通过该机制可以安装需要 OpenCart 核心修改的模块,而不会破坏核心系统的完整性以进行升级。vQmod 以每个扩展名一个 XML 文件的形式保存了一份文件名和所需更改的列表。然后在使用核心文件时创建这些更改,并将生成的文件存储为缓存副本,而不是执行原始、核心 PHP 或 TPL 文件。
安装 vQmod
如果你想升级你的商店,或者有一个你以前没有使用过的第 3 方扩展,建议你使用 vQmod 系统。可以在此处找到 vQmod 下载和安装说明:
https://github.com/vqmod/vqmod。
下载链接中提供的相应 vQmod zip 文件后,您需要解压缩 zip 文件并将 vQmod 文件夹通过 FTP 传输到站点的根目录。从下面的Filezilla截图中,我们可以看到这家商店的根目录位于Remote site端的public_html/opencart。在此处上传 vQmod 文件夹将使 vqmod 文件夹在 public_html/opencart 中可见。
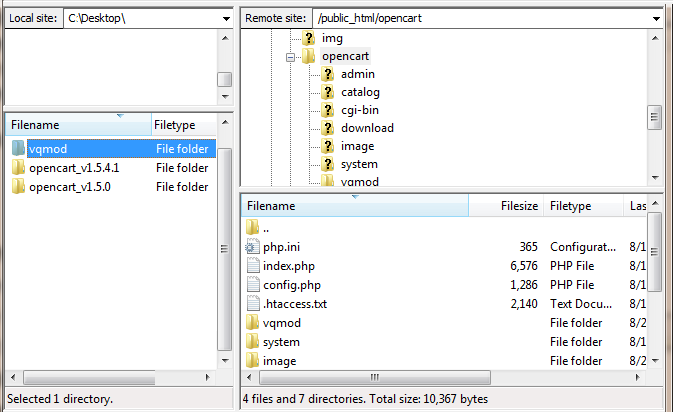
vQmod 建议您将 vqmod/vqcache 文件夹、index.php 和 admin/index.php 的权限设置为可写。在 Filezilla 中,您可以右键单击文件或文件夹,选择“文件权限...”,然后在“数值”中输入 755 或 777 将其设置为可写。

安装 vQmod 的下一步是访问商店中的安装页面。在浏览器中输入您商店的位置,然后输入“vqmod/install”。如果您的商店位于“www.mystore.com”,则 vQmod 安装页面将位于“www.mystore.com/vqmod/install”。如果安装正确,页面上将显示以下文字:“VQMOD HAS BEEN INSTALLED ON YOUR SYSTEM!”。
与安装OpenCart后的install文件夹不同,vQmod安装后不要删除vQmod的install文件夹!
vQmod 建议您加载您的主页以查看它在安装后是否出现并正常工作。您还需要检查您的 vqmod/vqcache 文件夹以查看是否有新的 vq 文件。
要访问管理面板,请在Web浏览器中输入商店的位置,然后键入“/ admin”。例如,如果使用者的商店位于“www.topcbe.com”,则使用者的管理面板位于“www.topcbe.com/admin”。即使商店位于其网站的子文件夹或子网域中,也可以添加“/ admin” 到商店路径的尽头将引导使用者进入管理方。
如果在安装过程中文件夹的名称被使用者更改,则管理面板的位置将更改为新名称。例如,如果admin文件夹的名称更改为admin1,则管理面板的新位置位于“www.topcbe.com/admin1”。
将admin文件夹的名称更改为其他名称对于改善在线商店的安全性非常重要。需要编辑config.php文件以指示正确的文件路径和位置。
安装期间在自动安装程序的步骤三中创建用户名和密码。现在可以使用此信息填写管理员登录详细信息。
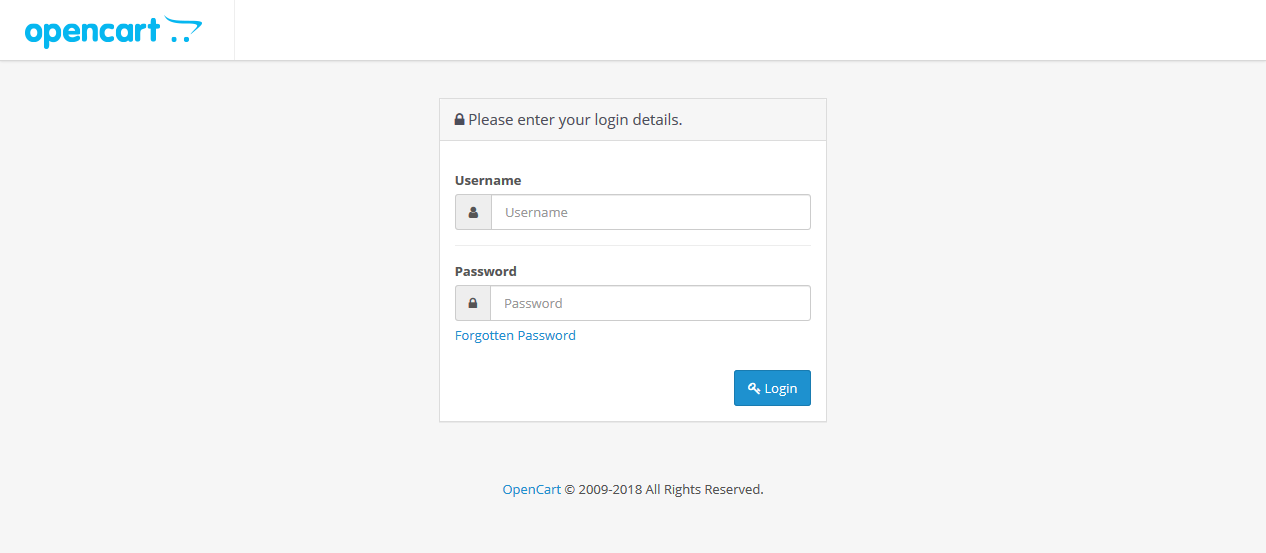
安装期间在自动安装程序的步骤三中创建用户名和密码。现在可以使用此信息填写管理员登录详细信息。
在填写正确的用户名和密码后,按下登录按钮将引导进入OpenCart仪表板。当使用者第一次登录商店时,如下图所示,仪表板会有以下区域统计数据。
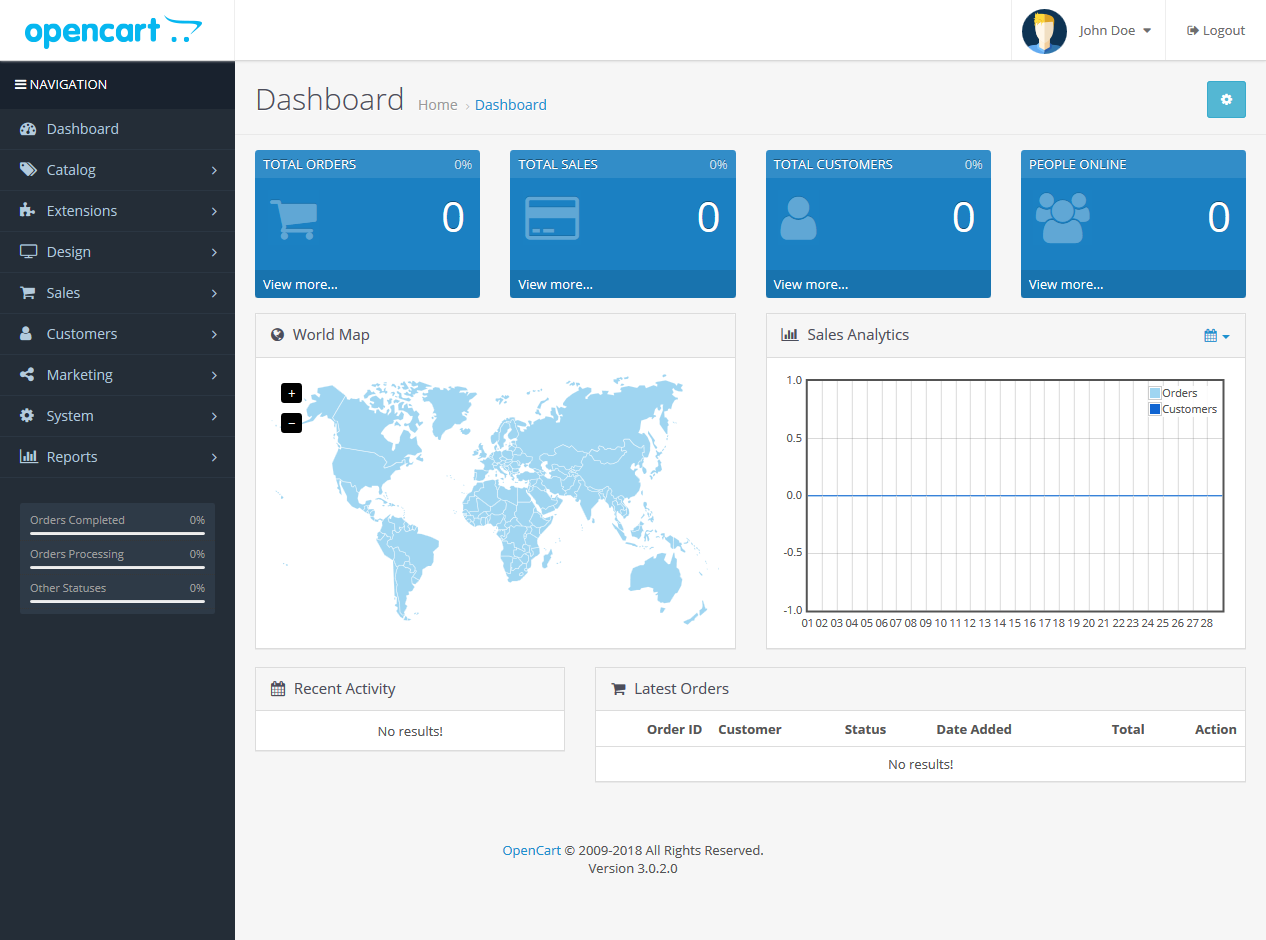
仪表板(Dashboard)
使用者登入OpenCart系统时,首先会引导至仪表板页面。仪表板的主要功能是让店主了解店铺运作情况。仪表板有三个部分可帮助使用者了解商店收集的统计数据:
概览: 第一部人分由四个数据图表组成,负责显示的网站的状态。它们是总订单、总销售额、客户总数以及在线人数,帮助使用者更轻松地了解分析。
世界地图 (World Map) 世界地图负责显示网站的订单及客户来源。
销售分析 (Sales Analytics) : 随着时间的推移,提供了一个图表来跟踪商店相对于订单和客户数量的时间顺序进度。 x值是时间;根据所选范围的不同,可能需要数小时,数天或数月。 y值显示总订单数量(黄色)和总客户数量(蓝色)。
使用者踪迹 (Recent Activity) :用于检查任何客户来自商店的近期动态情况,例如登录、创建帐户或发出新订单等。
最新订单 (Latest Orders) : 显示最后的订单及其细节(订单编号、客户、状态、添加日期、总计及动作)的列表。
在管理者介面中,左侧菜单中是管理导航。使用者可以在产品目录、插件、销售、系统、报告及帮助之间进行导航,这些部分将在本指引中其他部分中进一步详细介绍。
过滤筛选
过滤器是整个OpenCart管理中定期使用的方便工具。您可以在项目列表中输入项目的其中一个信息字段。按过滤器将“过滤” 列表中所有与该空间中输入的条件不匹配的项目,只留下匹配的项目。使用过滤器,您可以快速查找以列表形式存储的任何信息。产品,类别,客户,报告,订单等等都使用过滤器作为主要搜索工具来查找列表中的项目。
例如,如果您想在产品列表中查找产品,则可以使用“过滤器” 作为搜索该产品的捷径。当有大量产品时,这可能会有帮助,并且您希望编辑特定产品而无需浏览每个页面。搜索框位于产品列表上方的第一行。
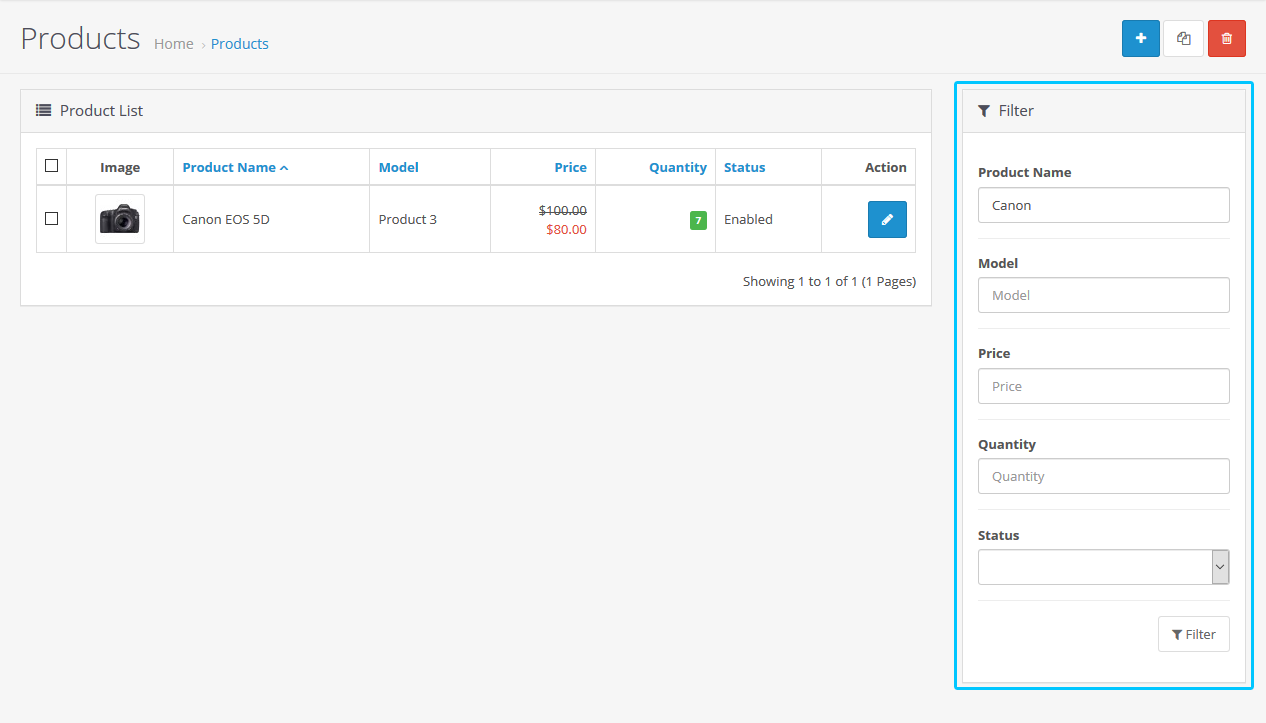
在上面的屏幕截图中,将 "Canon" 输入到产品名称信息字段中。过滤器只显示与Canon相匹配的内容。 Canon EOS 5D是唯一显示的产品,因为它是本店中唯一包含 "Canon" 字样的产品名称。如果 "Canon" 字样出现在多个产品名称中,则过滤器按钮将显示所有这些字样。
图像管理器
图像管理器是用于管理上传图像文件的工具。横幅广告,产品图片,商店徽标和制造商都将需要使用图片管理器上传的图片。
此功能可以于产品类别、产品、横额、适店设定等位置,只要有涉及图片更改就可以执行这个图像管理器的程式。
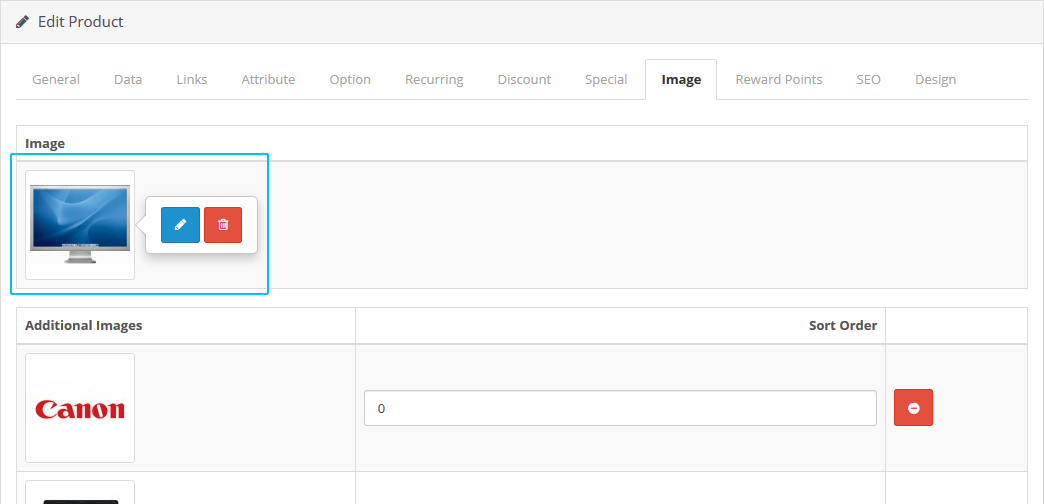
点击上图中的 将打开一个名为 "Image Manager" 的新视窗。添加图像的方法是单击工具栏中的 上传 按钮,电脑弹出上载的文件目录以直接添加图片。下面的图片是为预设安装时已包含的图片。通过点击一个图像下方的勾取格来选择图像,然后按工具栏上的 删除 按钮将其删除。
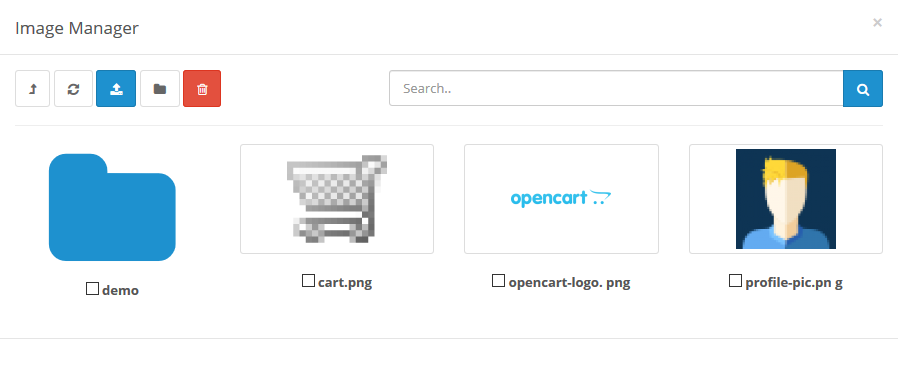
新增多种语言
为了吸引更多不同国家的顾客,于网站上使用多种语言也是现今的趋势。而OpenCart系统预设时是以英文作为第一语言,其他语言可以在OpenCart Official Marketplace 查看及下载,大部份的语言包都是免费提供下载。
安装语言插件
在OpenCart 3中要安装语言是比早期版本更为轻松便可以处理,只要下载语言包后并前往安装插件页面,将*.ocmod.zip上传后便可以完成简易安装。
接下来便是前往 修改(Modification) 页面,按 清除 按钮 及 重新整理 按钮后,再前往 本地化(localisation) 的语言新增刚安装的语言可以,有关创建新语言详情请参阅语言。
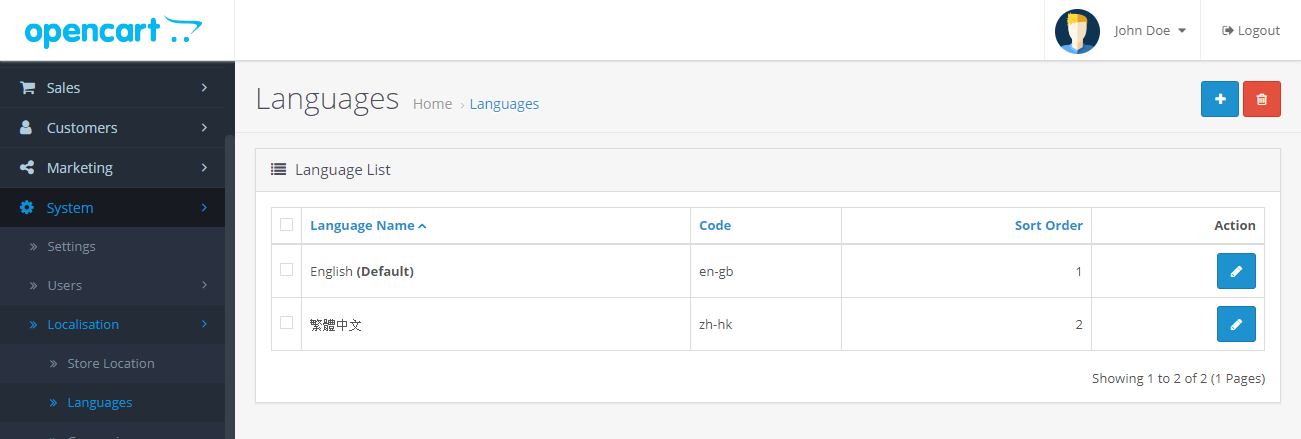
最后只要启用新创建的语言后,便可以于 系统(System) 的 设定(Setting) 中选择商店首选语言及管理平台的显示语言,如下图所示。
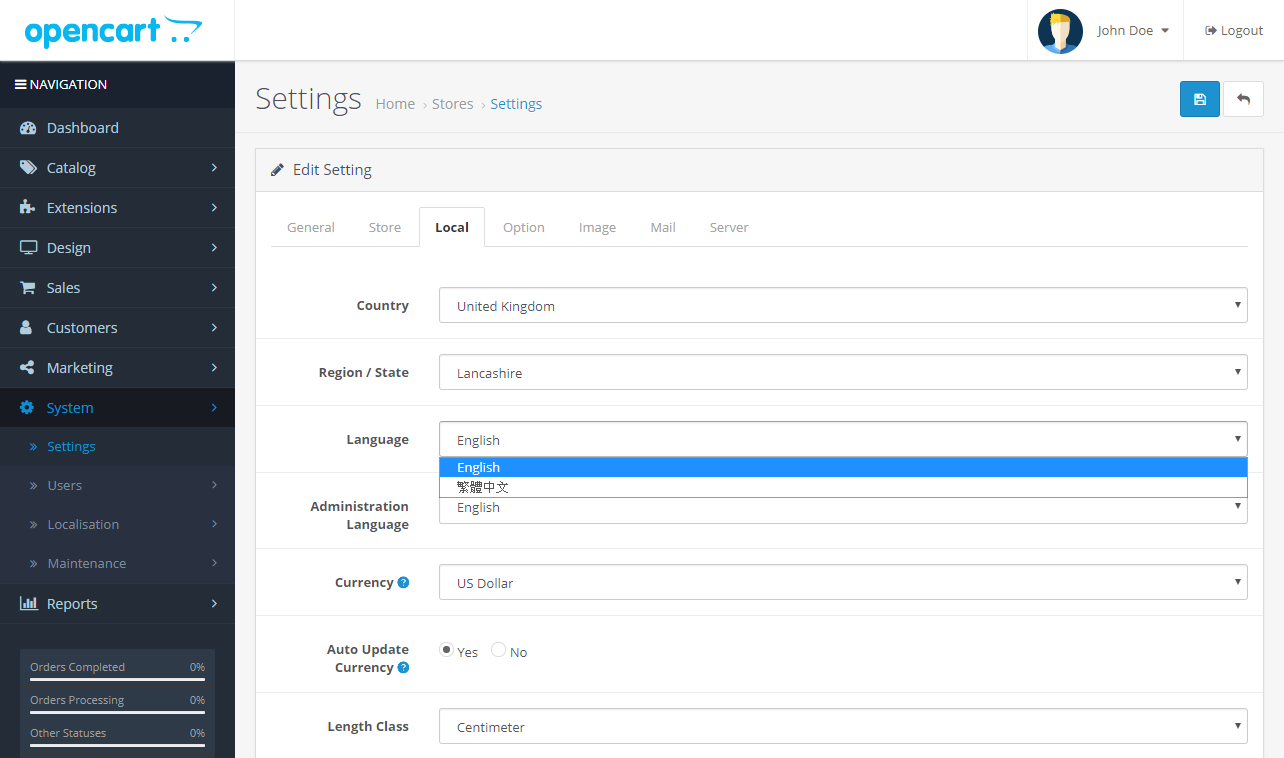
一旦已安装及启用新增的语言,店面就会自动显示可选用的语言在左上方,下图以预设主题作为示范:
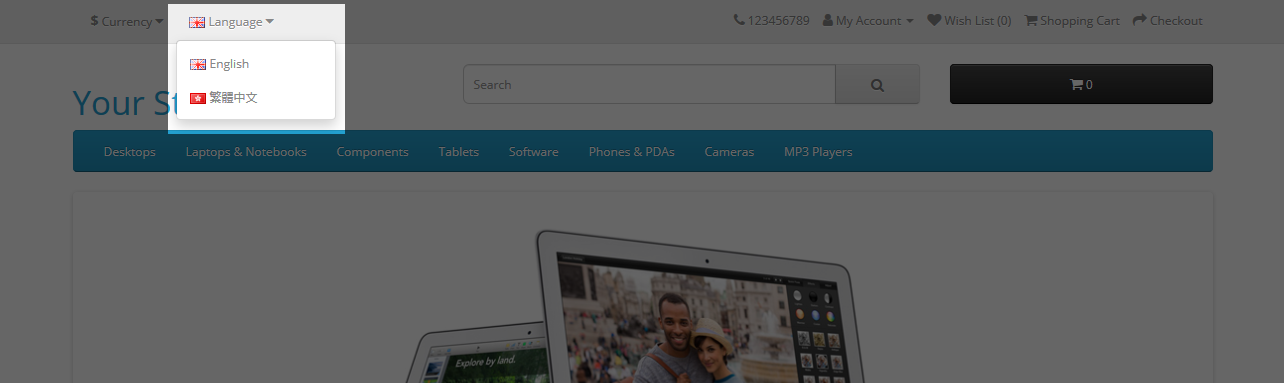
创建多商店
OpenCart 允许仅使用一次安装进行多商店管理。如果您已将 OpenCart 安装到至少一家商店,则可以将多个商店添加到您的管理面板,而无需重复安装过程。要添加新商店,您必须首先在 cPanel 中创建一个子域,然后在管理面板的“设置”部分添加商店。
在 cPanel 中创建子域
您可以登录其默认商店的 cPanel 以创建子域。您应该在子域下为子域创建一个新文件夹。在根目录中,将子域链接到安装默认存储的路径。例如,如果默认商店已安装在“public_html/opencart”下,则应在“public_html/opencart”下创建新的子域 (opencart2)。我们可以按照以下步骤在此处添加更多子域以创建我们的多商店。
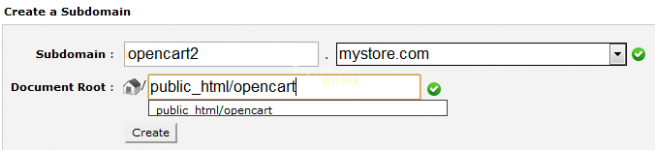
当我们在浏览器中访问我们的新子域时,默认商店是可见的。要在此子域中自定义新商店,我们需要访问多商店的管理面板。
如果默认商店显示在新商店应该在的位置,请不要担心,这是正常的。在将新商店添加到 OpenCart 的管理端之前,它在子域的位置将不可见。
在“设置”中创建新商店
可以通过“opencart.mystore.com/admin”或“opencart2.mystore.com/admin”任一商店站点访问新商店的管理面板。只需在您的任一商店位置添加“/admin”即可访问管理面板。只有一个管理面板可以控制多商店中的所有商店。
要在管理中创建新商店,请访问系统 > 设置并按插入。添加商店需要从General、Store、Local、Option、Image和Server选项卡中填写信息。在这些部分中,您可以添加新模板、徽标、货币、语言和布局。按“保存”后,您将看到默认商店被该子域商店前面的新商店替换。
定制店面
产品、产品类别、客户、页面布局等,可以在管理中进行编辑,并为每个商店进行定制。在编辑或创建产品时,您可以在“链接”选项卡中单独选择每个商店可用的产品。检查此部分中的商店会使产品仅在这些特定商店中可用。添加或修改产品类别时,您可以在“数据”选项卡中选择哪些商店显示该类别。当他们在该商店创建帐户或购买产品时,客户和订单信息将自动分类到管理端的相应商店中。
迁移OpenCart至新伺服器
假如要转换伺服器,OpenCart的系统可以很容易就将其档案及资料备份,只要按着以下步骤就可以轻松完成资料转移:
从现有的伺服器中,透过 FTP 工具 或 cPanel 下载所以 OpenCart的档案,当中包括已安装的插件、上载的产品图片、config.php 等档案。当拥有一个完整的文件备份后,便可以上载到新的伺服器中。
备份资料库所有资料:
从 OpenCart 管理者平台汇出资料
登入现有的伺服器 OpenCart 管理者平台,前往 备份及重置 (Backup & Restore) 将所有资料从页中 汇出。
经由cPanel进入资料库后台
寻找安装了 OpenCart 的资料库,直接将整个资料库汇出并下载到电脑中作备份。
从备份了的文件中,编辑 config.php 及 admin/config.php (建议复制此文件作备份之用),将文件内的资料库资讯及OpenCart在新伺服器内的路径重新改写,完成后就可以上载到新伺服器内。
基本安全措施
虽然 OpenCart 已经有了某程度上的程式保护,但使用者也有责任去提高自我系统保护义识,下列建议可以提高 OpenCart 商店的安全性。
OpenCart 安装到伺服器后可以立即执行这些额外步骤。有关如何安装 OpenCart 商店,请参阅安装。
删除安装资料夹
完成整个安装流程后,强力建议立即通过 FTP 或 cPanel 删除 install 资料夹。以防止他人恶意行为去破坏您的系统。
保护资料夹
Admin - 管理者资料夹
管理者资料夹是您管理整个商店系统的地方。有权访问商店的管理人员可以登入进行编辑产品、客户信息、商店设置以及更多资讯。因此,如果较难找到登入管理者平台的页面是比较安全。
重新命名管理者资料夹
将管理者资料夹重命名后,可以减低无关人士发现到登入后台的路径,从而减低了被他人入侵的风险。一旦重新命名后,登入的路径也会随之而改变,相对 admin/config.php 内的设定也要即时作出修改,否则就无法登入管理者介面。
假设,把管理者资料夹由 admin 改为 cookiemonster,现在的管理者登入路径就会变成 "www.yourstore.com/cookiemonster"。接着就是开启 cookiemonster/config.php 文件,将内里的 admin 改为 cookiemonster 后便储存。请注意!如果改动后在安装 OCmod 或 vQmod 时会有很大的影响,所以重新命名后如要使用任何插件,请先与开发者联系及查询。
.htaccess 及 .htpasswd
管理者资料夹中的 .htaccess 和.htpasswd 将可以防止骇客访问您的商店,即使他们发现了管理员登录位置。使用 .htaccess,除了管理员的IP地址外,可以拒绝其他IP地址查看您的商店。 >管理者资料夹中的 .htpasswd 将需要额外的密码才能允许管理员访问此目录下的内容。
Catalog - 目录资料夹
该资料夹可以被 .htaccess 保护,又或者指定的档案类型例如 .php 及 .txt 受到保謢,而不是全部。以下代码可用于目录文件夹中的.htaccess:
PHP:
<FilesMatch "\.(php|twig|txt)$">
Order Deny,Allow
Deny from all
Allow from "your ip address"
</FilesMatch>这将拒绝所有 .twig、.php 及 .txt 文件的访问。
System - 系统资料夹
系统资料夹包含两个需要保护的文件:logs / error.txt 及 start_up.php。如有必要,logs / error.txt 可以重新命名。
.Htaccess
.htaccess 将用于保护系统的文件和资料夹,以防非管理员访问。为此,请将以下代码插入到 .htaccess 中:
PHP:
<Files *.*>
Order Deny,Allow
Deny from all
Allow from "your ip address"
</Files>文件权限
以下文件需要设置为 644 或 444 以防止他人入侵它们导致资料流失:
config.php
index.php
admin/config.php
admin/index.php
system/startup.php
vQmod
虽然严格的模块、产品提要和 OpenCart 扩展应该是独立的和模块化的,但有些需要对 OpenCart 核心进行修改。修改 OpenCart 核心文件会大大降低您将商店升级到更高版本的能力,并可能影响其他模块和扩展。vQmod提供了一种机制,通过该机制可以安装需要 OpenCart 核心修改的模块,而不会破坏核心系统的完整性以进行升级。vQmod 以每个扩展名一个 XML 文件的形式保存了一份文件名和所需更改的列表。然后在使用核心文件时创建这些更改,并将生成的文件存储为缓存副本,而不是执行原始、核心 PHP 或 TPL 文件。
安装 vQmod
如果你想升级你的商店,或者有一个你以前没有使用过的第 3 方扩展,建议你使用 vQmod 系统。可以在此处找到 vQmod 下载和安装说明:
https://github.com/vqmod/vqmod。
下载链接中提供的相应 vQmod zip 文件后,您需要解压缩 zip 文件并将 vQmod 文件夹通过 FTP 传输到站点的根目录。从下面的Filezilla截图中,我们可以看到这家商店的根目录位于Remote site端的public_html/opencart。在此处上传 vQmod 文件夹将使 vqmod 文件夹在 public_html/opencart 中可见。
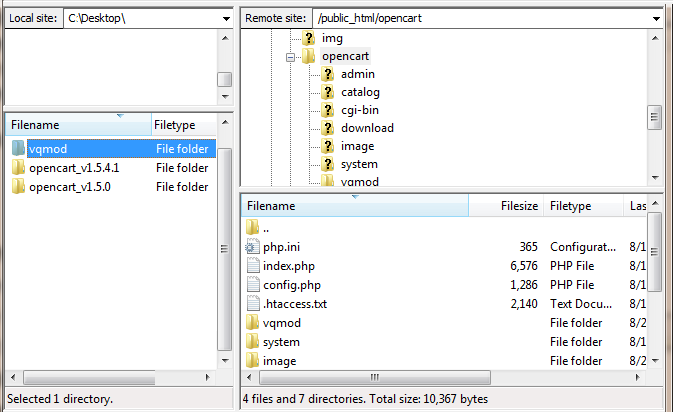
vQmod 建议您将 vqmod/vqcache 文件夹、index.php 和 admin/index.php 的权限设置为可写。在 Filezilla 中,您可以右键单击文件或文件夹,选择“文件权限...”,然后在“数值”中输入 755 或 777 将其设置为可写。

安装 vQmod 的下一步是访问商店中的安装页面。在浏览器中输入您商店的位置,然后输入“vqmod/install”。如果您的商店位于“www.mystore.com”,则 vQmod 安装页面将位于“www.mystore.com/vqmod/install”。如果安装正确,页面上将显示以下文字:“VQMOD HAS BEEN INSTALLED ON YOUR SYSTEM!”。
与安装OpenCart后的install文件夹不同,vQmod安装后不要删除vQmod的install文件夹!
vQmod 建议您加载您的主页以查看它在安装后是否出现并正常工作。您还需要检查您的 vqmod/vqcache 文件夹以查看是否有新的 vq 文件。